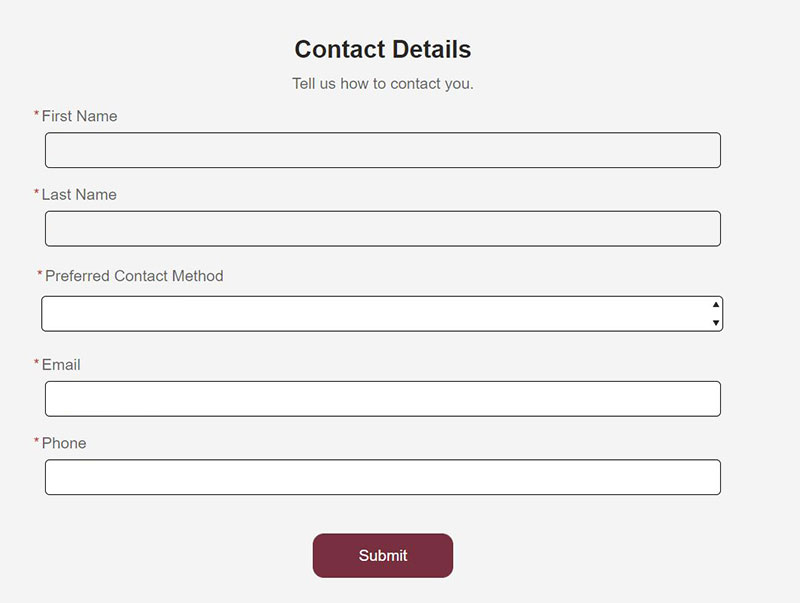CAPS IT Support Request
Follow the instructions below to submit a CAPS IT support request through the myFSU Service Center:
1.) Go to the myFSU Service Center webpage (https://servicecenter.fsu.edu/).
2.) Select the "Request a Service" or "Report a Problem" button.
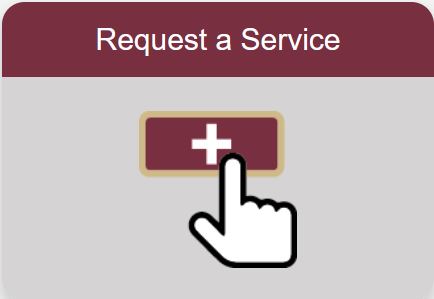
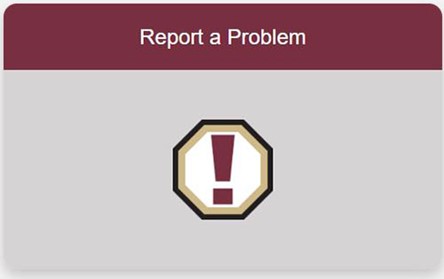
3.) If you have an FSUID select the "FSUID Sign In" button, if you do not have an FSUID or currently cannot login, select the "Guest Sign In" button. 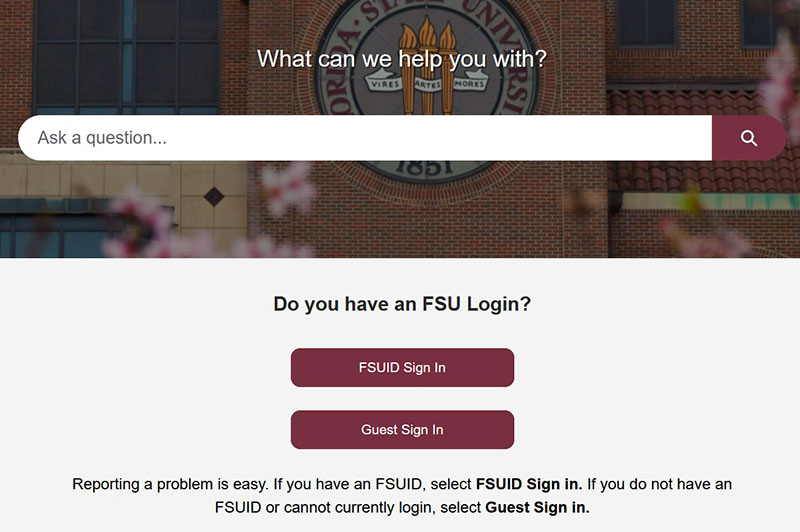
4.) Select the Case Overview fields listed in the image below to route the case directly to the CAPS IT Department. Click in the "What do you need help with?" search box, type "CAPS" and select the "ITAPP & Departmental IT Support>CAPS Desktop and IT Support" option or click the search box, scroll to and select the "ITAPP & Departmental IT Support>CAPS Desktop and IT Support" option.
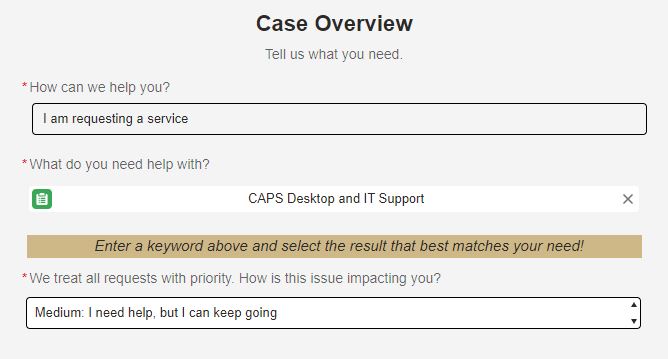
5.) In the Case Details section, enter the subject of your CAPS IT support request in the Subject field and the description of your CAPS IT support request in the Description field. 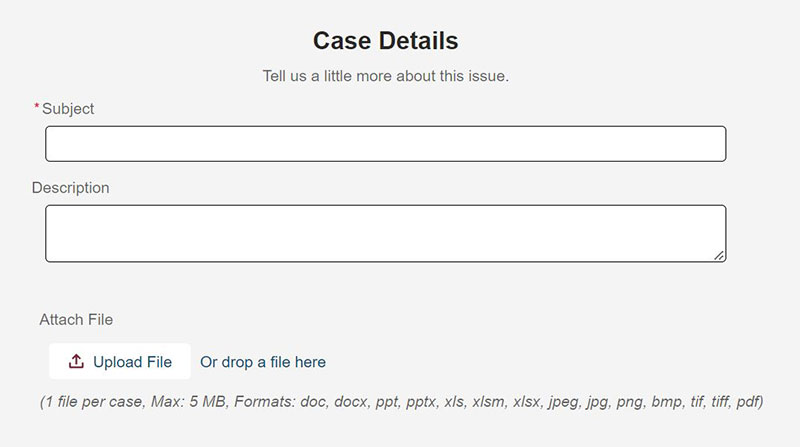
* Remember to enter your office/lab room number or cubicle number, computer's service tag number and IP address in the Description field.
6.) In the Contact Details section, if not auto-populated, enter your First Name, Last Name, Preferred Contact Method, Email Address and your Phone Number, then click the Submit button to submit your CAPS IT support request.